Google Chrome是一款快速、安全且易于使用的浏览器,其最新版带来了许多新特性和改进,无论您是初学者还是进阶用户,本文都将引导您如何完成某项任务或学习某种技能,助您轻松上手最新版Chrome浏览器。
准备工作
在开始之前,请确保您的计算机已连接到互联网,并具备以下条件:
1、下载并安装最新版的Chrome浏览器,您可以通过访问Chrome官方网站下载最新版浏览器。
2、确保您的操作系统和Chrome浏览器均为最新版本,以获得最佳体验。
启动Chrome浏览器
1、点击桌面或开始菜单上的Chrome图标,启动浏览器。
2、首次启动Chrome时,会出现一个欢迎界面,稍等片刻,即可进入Chrome主界面。
基本操作
1、导航至网页
在地址栏输入网址,然后按Enter键,即可导航至该网页,输入“www.google.com”访问Google首页。
2、打开新标签页
点击标签栏上的“+”号,或者按Ctrl+T(Windows)或Command+T(Mac)快捷键,可快速打开新标签页。
3、关闭标签页
点击要关闭的标签页上的“X”按钮,或者按Ctrl+W(Windows)或Command+W(Mac)快捷键,可关闭当前标签页。
个性化设置
1、更改主题
点击浏览器右上角的三个竖点图标,进入“设置”菜单,在“主题”选项中选择喜欢的主题,或者上传自定义图片作为背景。
2、自定义快捷键
在“设置”菜单中,您可以自定义各种操作的快捷键,如打开新标签页、关闭标签页等。
进阶功能
1、使用Chrome扩展程序
Chrome拥有丰富的扩展程序库,可以帮助您更好地浏览网页、管理密码、安全上网等,在Chrome浏览器地址栏输入“chrome://extensions/”,即可进入扩展程序页面,选择并安装您需要的扩展程序。
2、同步设置和书签
通过登录Chrome账户,您可以轻松同步设置、书签、密码等信息,实现多设备无缝切换,在“设置”菜单中,找到“同步和Google服务”选项,按照提示登录您的Chrome账户并启用同步功能。
完成任务:搜索与浏览
1、搜索
在地址栏输入关键词,使用Chrome内置的搜索引擎快速查找信息,您还可以在设置中更改默认搜索引擎。
2、保存网页
在浏览网页时,若需要保存当前网页以便日后查看,可以点击浏览器右上角的三个竖点图标,选择“保存网页为PDF”或“另存为”选项,将网页保存到本地。
3、打印网页
若需打印网页内容,可按下Ctrl+P(Windows)或Command+P(Mac)快捷键,选择打印设置并完成打印。
学习技巧:提高浏览效率
1、使用无痕模式
在隐私浏览模式下,您的浏览记录不会被保存,点击浏览器右上角的三个竖点图标,选择“新建无痕模式标签页”,即可开始无痕浏览。
2、语音搜索和翻译功能
Chrome支持语音搜索和网页翻译功能,方便您快速获取信息并浏览外文网站,在地址栏点击麦克风图标进行语音搜索,或在网页上右键选择“翻译成中文”进行网页翻译。
本文为您详细介绍了Chrome最新版的使用方法,包括基本操作、个性化设置、进阶功能以及完成任务和学习技巧,希望您能通过本文轻松上手Chrome浏览器,提高浏览效率,在使用过程中如有任何问题,欢迎查阅Chrome官方文档或寻求在线帮助,祝您使用愉快!
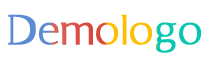
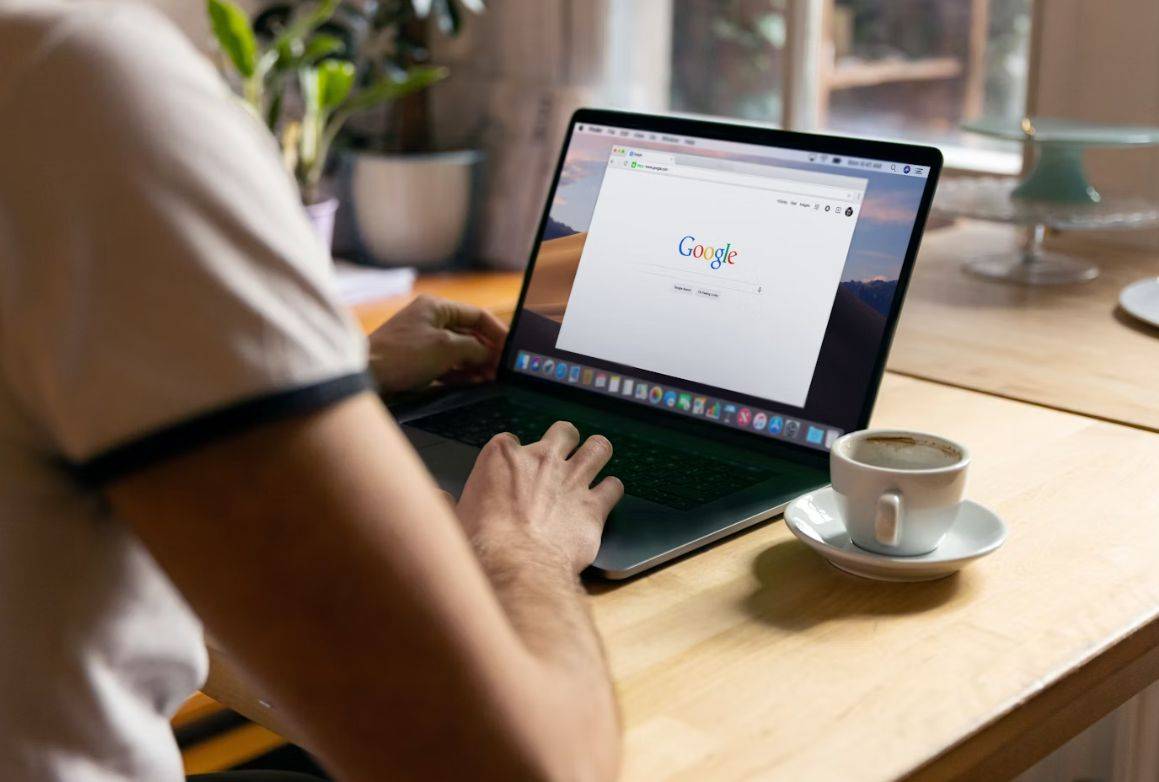
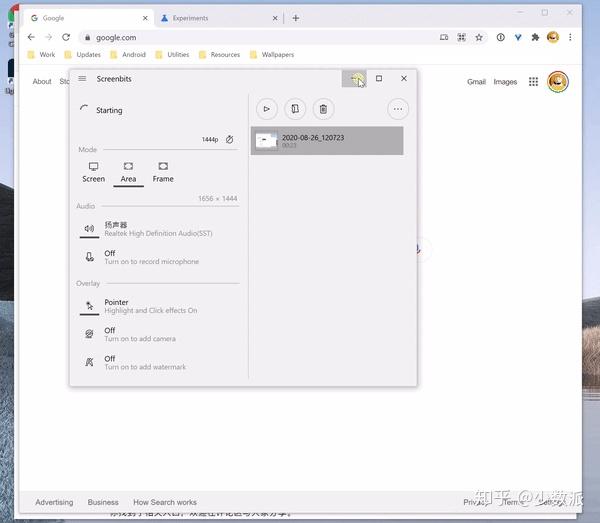
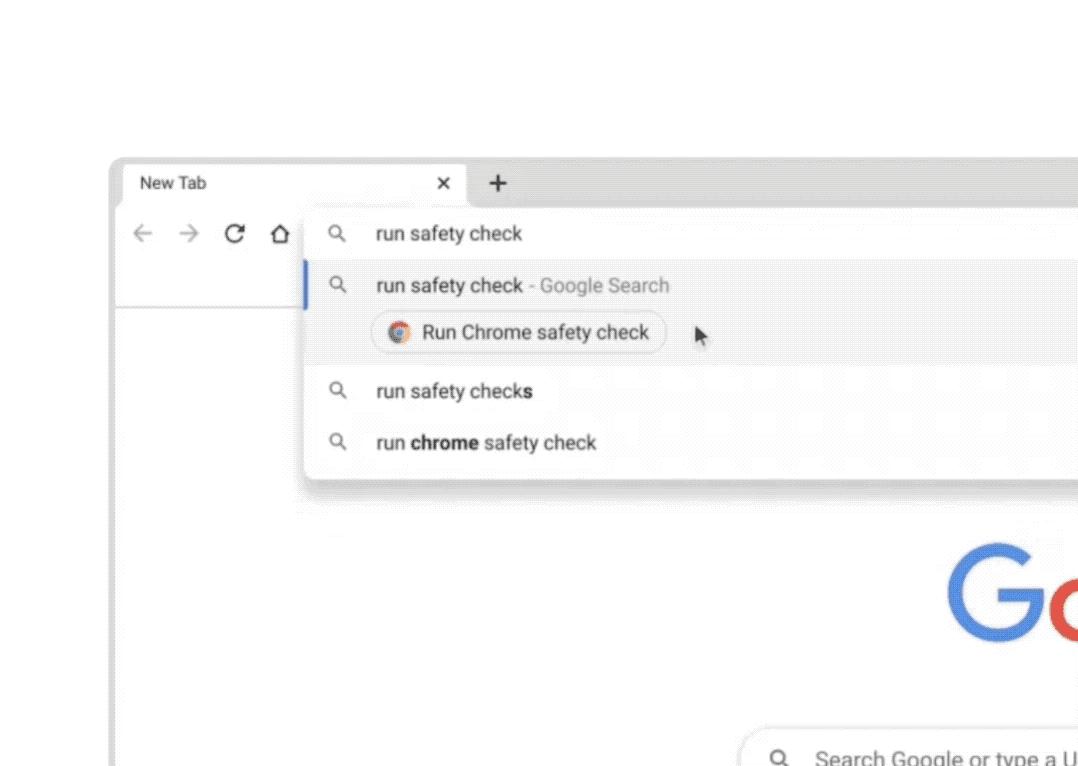








 京公网安备11000000000001号
京公网安备11000000000001号 京ICP备11000001号
京ICP备11000001号